En esta opción se definen los parámetros necesarios que el sistema requiere para la elaboración de las facturas de venta electrónicas y el posterior envío del documento al cliente (adquiriente) y a la DIAN.
Para parametrizar o modificar la factura electrónica de venta, puedes ingresar por el ícono ![]() que corresponde a la Configuración, luego vas por Ventas – Documentos – Facturas de ventas.
que corresponde a la Configuración, luego vas por Ventas – Documentos – Facturas de ventas.
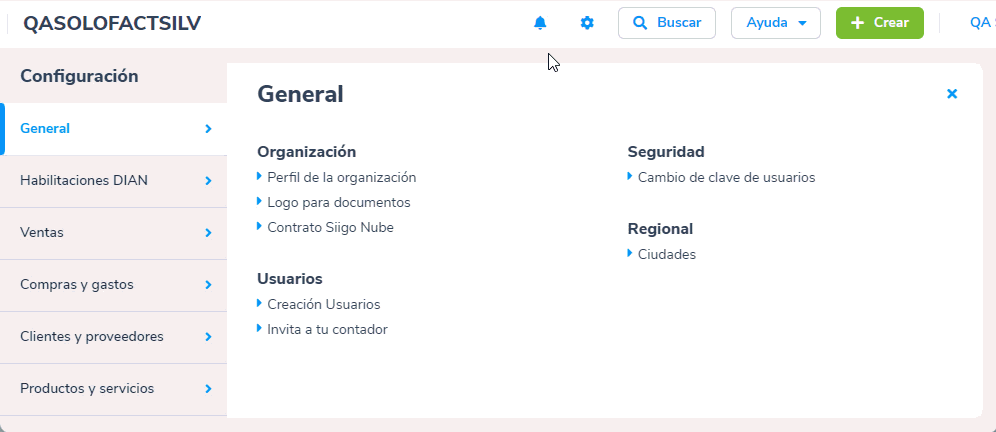
Al ingresar, el sistema te permite crear nuevos tipos de factura de venta, para ello es necesario que des clic en e botón ![]() .
.
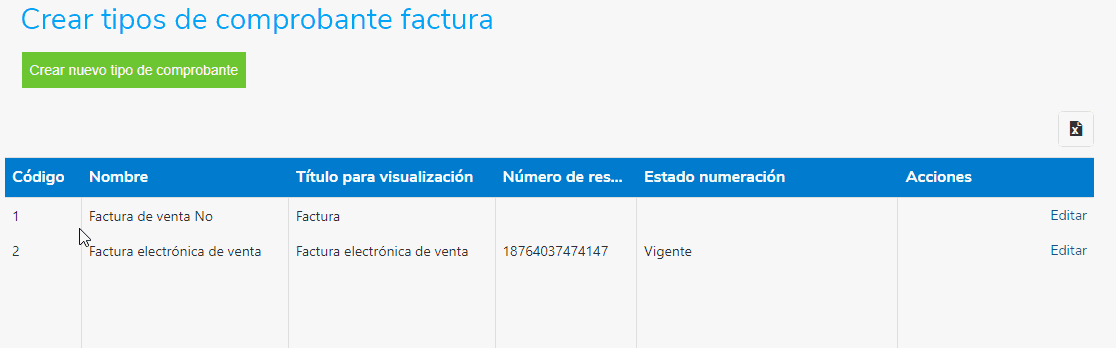
Además, se visualizan los comprobantes que ya se encuentran definidos en el programa, los cuales puedes configurar dando clic en «Editar».
El sistema te mostrará el siguiente mensaje en la parte superior:
![]()
Este te llevara al perfil de la organización para que puedas completar los datos de la empresa, puesto que, estos harán efecto en la impresión de la factura de venta.
A continuación, tendrás la posibilidad de definir los siguientes datos:
1. Datos principales: Aquí puedes asignar algunas características requeridas para el manejo de facturación electrónica.

- En uso: se marca cuando el comprobante va a estar activo.
Datos principales del comprobante
- Código del comprobante: dentro de un tipo de documento se pueden definir diferentes comprobantes, con el fin de tener organizada la información por áreas, sucursales o cualquier otro criterio.
- Nombre del comprobante: corresponde al nombre del documento.
Resolución de facturación: son datos que por normatividad es necesario se visualicen en la vista preliminar e impresión de la factura, bien sea si es factura por computador o factura electrónica.
- Usar como documento electrónico: es necesario que se encuentre seleccionado para que puedas enviar a la DIAN la información que generes con este tipo de comprobante de factura de venta.
- Tipo de factura electrónica: una vez marcas la casilla «Usar como documento electrónico» el sistema automáticamente define el tipo de documento Factura electrónica de venta.

Se habilitará un mensaje, indicando que el título del comprobante se mostrará como Factura electrónica de venta dando cumplimiento al anexo técnico vigente de facturación electrónica de la DIAN, a lo que presionas ![]() .
.
- Número resolución DIAN: evidenciarás el número de la resolución de facturación electrónica que ha sido relacionada previamente. Si no tienes ninguna, es necesario asociarla con el enlace «Sincronizar la nueva resolución» y te aparecerá una ventana, donde conocerás todos los pasos a realizar.

Paso 1
Encontrarás el enlace para consultar cómo autorizar una resolución de facturación o habilitar los rangos de numeración y el enlace de la DIAN donde realizarás dicho proceso.
Paso 2
Podrás consultar cómo asociar los rangos de numeración (asociar prefijos) de facturación en la DIAN. Asimismo, contaras con el enlace de la DIAN para realizar dicho proceso.
Paso 3
Aquí asocias la resolución a tu comprobante de factura, para ello es necesario que hagas clic en el botón ![]() .
.

Te aparecerá la siguiente pantalla en la cual haces clic en el botón ![]() , para que te aparezca el listado con las últimas resoluciones solicitadas a la DIAN.
, para que te aparezca el listado con las últimas resoluciones solicitadas a la DIAN.

Importante: Recuerda que solo podrás asociar numeraciones, donde el prefijo no termine en número, que la resolución no este asociada a otro comprobante y que este vigente.
Ubicas la resolución que vas a sincronizar, das clic en el botón ![]() y de inmediato el sistema tomará los datos y te mostrará la información de la resolución.
y de inmediato el sistema tomará los datos y te mostrará la información de la resolución.

Una vez confirmes que los datos están correctos, presionas el botón ![]() .
.
- Fecha inicio de vigencia, vigencia en meses y fecha final de vigencia: el sistema relaciona los campos de acuerdo a la resolución de facturación electrónica que sincronizaste previamente.
Numeración
- Prefijo: se mostrará esta información de acuerdo a la resolución de facturación electrónica que sincronizaste previamente. Recuerda que este campo solo permite máximo 4 caracteres, ya que en el artículo 4 de la Resolución 012 así lo indica.
- Numeración inicial y numeración final: se mostrará el rango inicial y el rango final de acuerdo a la resolución de facturación electrónica que sincronizaste previamente.
- Próximo número de factura: te mostrará cuál es el consecutivo que tomará el sistema al momento de realizar una factura electrónica de venta con este tipo de comprobante. En caso de que quieras comenzar con un número consecutivo específico, puedes modificarlo.
- Numeración automática: este campo se encontrará seleccionado.
2. Datos adicionales para Facturación electrónica: en esta sección puedes habilitar el manejo de los datos para el sector comercial (Empresas del sector salud, Transporte de carga e ingresos para terceros) y realizar la marcación del manejo orden de compra y orden de entrega, los cuales tendrán efecto tanto en la elaboración como en la vista preliminar e impresión del documento.

3. Configuraciones complementarias: Aquí encontrarás información adicional de la configuración del comprobante como:

- Incluir decimales: para cumplir con los requisitos de la facturación electrónica, se marcará automáticamente esta opción cuando actives el documento como electrónico en el punto anterior.
- Tipo de descuento por ítem: puedes elegir entre valor o porcentaje.
- Retenciones: puedes definir las retenciones que se manejaran en la factura de venta, cómo ReteIVA, ReteICA y la autorretención.
- Habilitar copagos / anticipos: esta opción aplica cuando requieras el uso de copagos en la factura electrónica de ventas.
4. Visualización, Impresión y envío de la factura de venta: Corresponde a información general que se visualizará y tendrá efecto tanto en la elaboración como en la vista preliminar e impresión del documento; estos campos son:

- Formato: en este campo puedes seleccionar el diseño que el programa tendrá en cuenta para realizar la impresión del documento. Y en vista previa, podrás ver un ejemplo del formato.
- Título para visualización: corresponde al título del documento, el cual será visible en la impresión.
- Dirección, Ciudad y Teléfono de la empresa.
- Observaciones: el sistema te permite relacionar comentarios adicionales fijos que se requieran visualizar en la impresión del documento.
- Asunto: se incluirá en el asunto del correo electrónico que se envía al cliente con la factura electrónica de venta.
- Adjuntar archivo: desde este campo es posible incorporar imágenes, videos o archivos que sean necesarios para todas las facturas electrónicas de ventas que sean generadas.
Datos que verá tu cliente en el detalle de la factura: en esta opción es posible definir que columnas se visualizan en el detalle del documento al momento de generar la vista preliminar o realizar la impresión de la factura.

Una vez digitada toda la información que solicita este catálogo, es necesario dar clic en el botón ![]() , para que los datos ingresados queden almacenados en el programa y se tengan en cuenta al momento de elaborar, enviar a vista preliminar o imprimir la factura de venta.
, para que los datos ingresados queden almacenados en el programa y se tengan en cuenta al momento de elaborar, enviar a vista preliminar o imprimir la factura de venta.
Importante: Es posible definir varios tipos de factura y cada uno de ellos con sus parámetros propios e independientes.
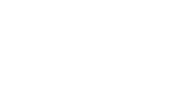
2 comentarios en “Configuración de la factura electrónica”
Son muy buenas las explicaciones, pero el video pasa muy rápido.
Debería haber un modo de interactuar entre la ayuda y los videos y la factura que se está creando o modificando
Hola Laura, gracias por ver nuestros contenidos, en el video se intenta es mostrar de manera general el proceso, pero revisaremos, gracias por tu sugerencia.